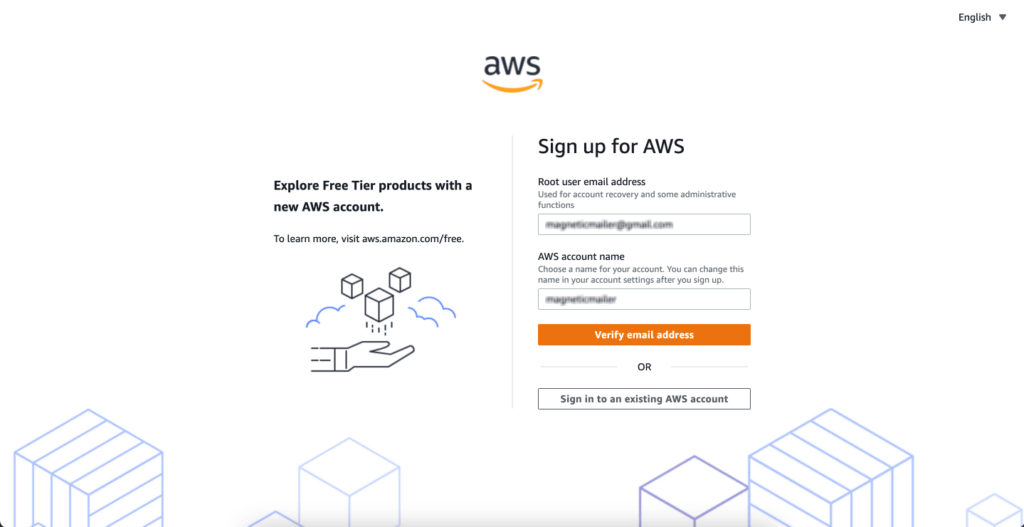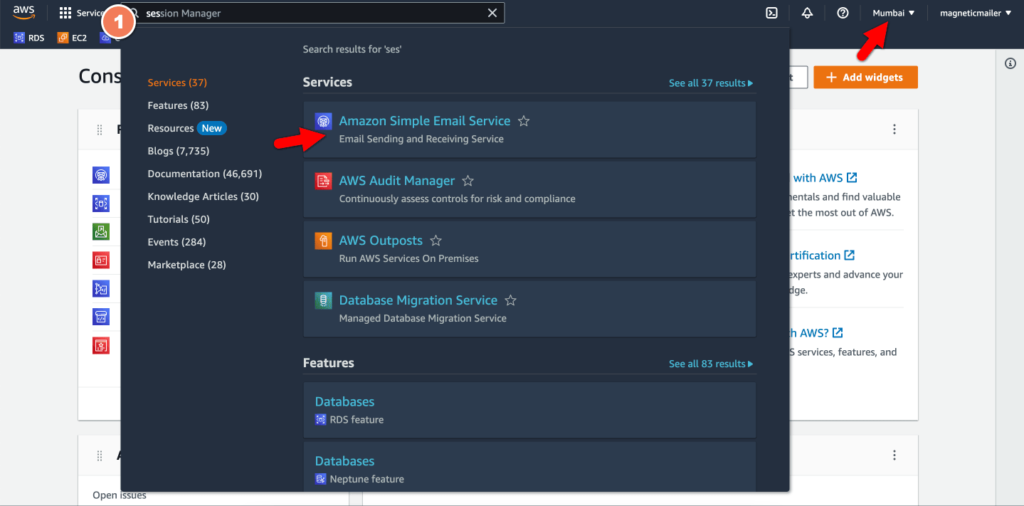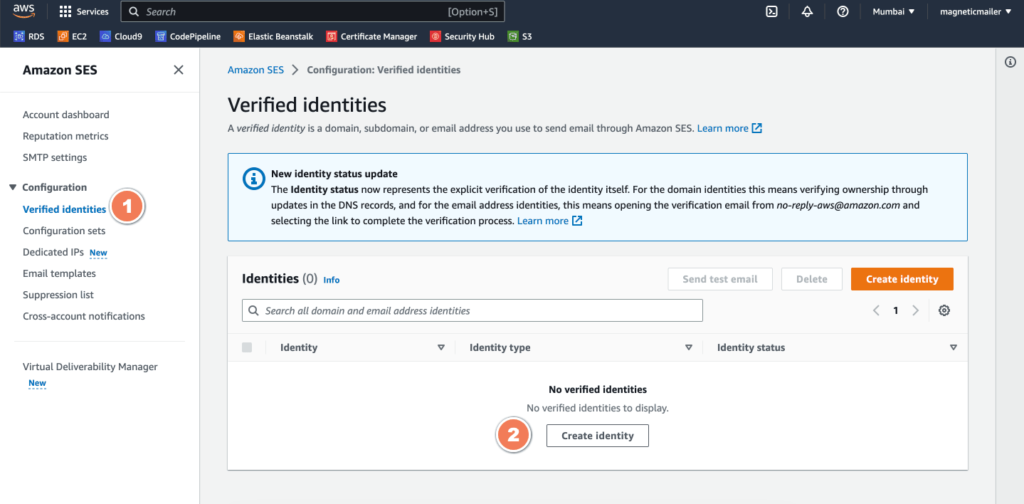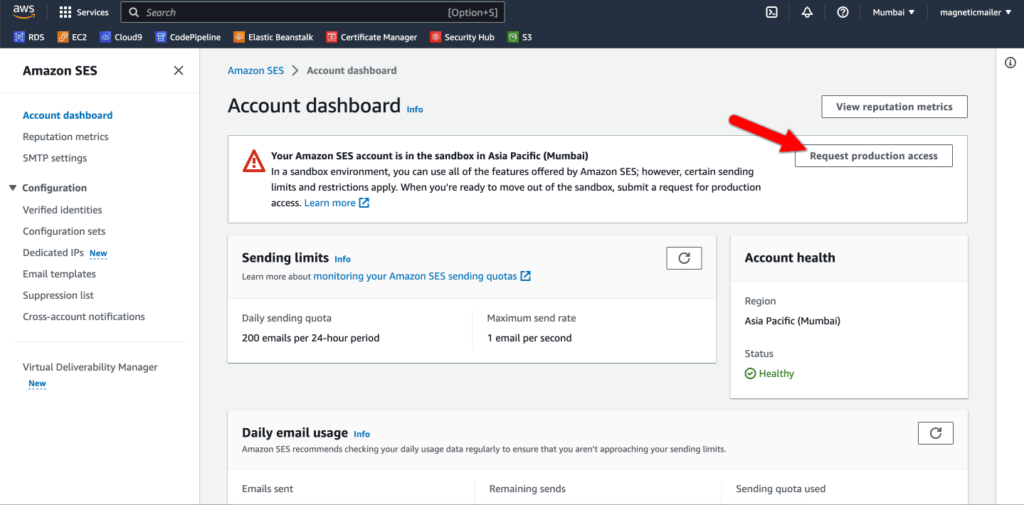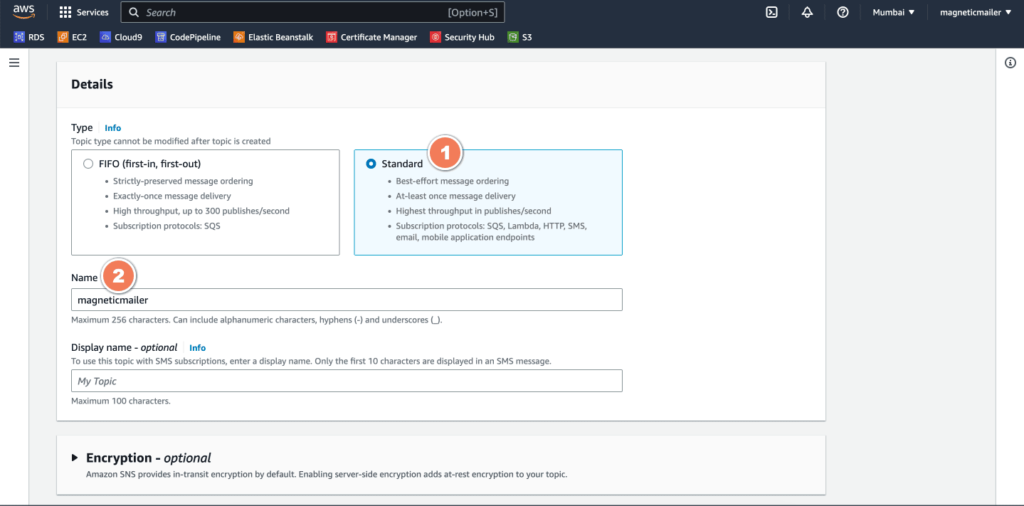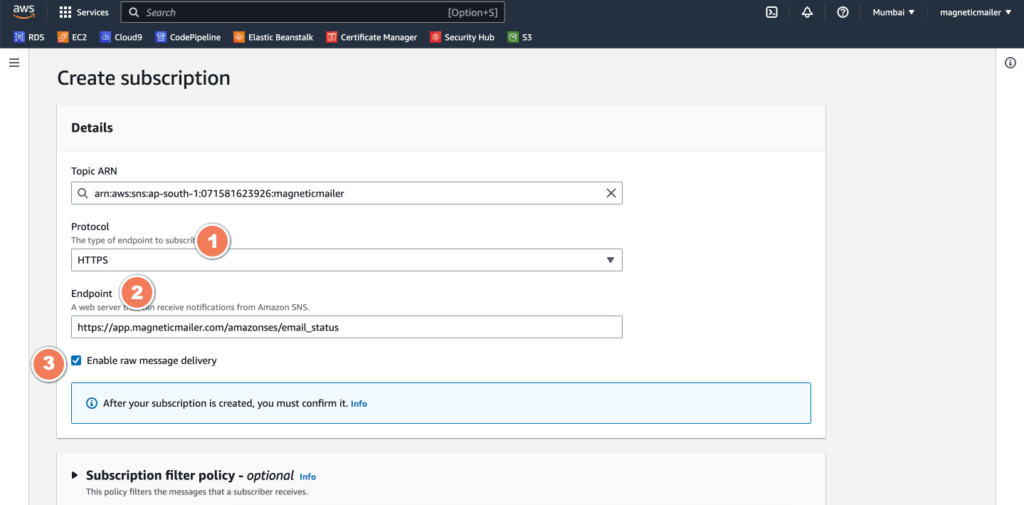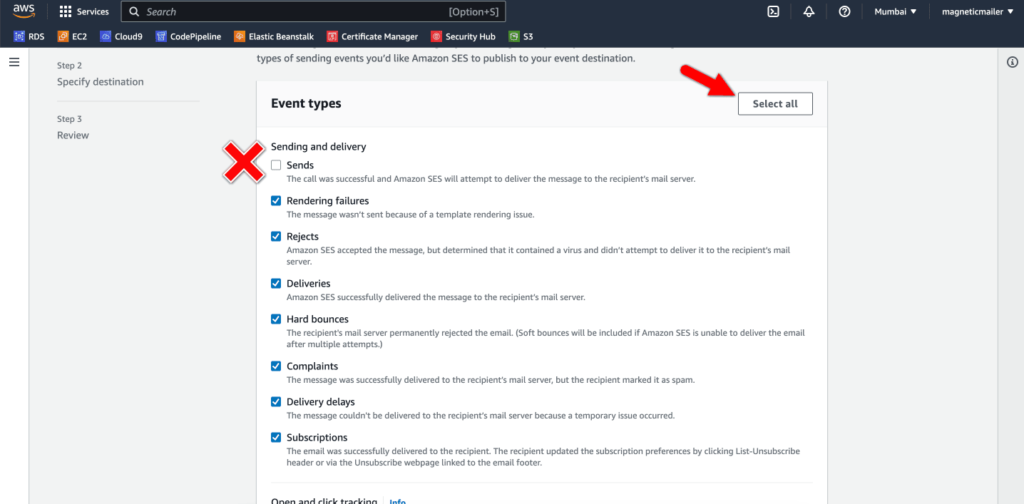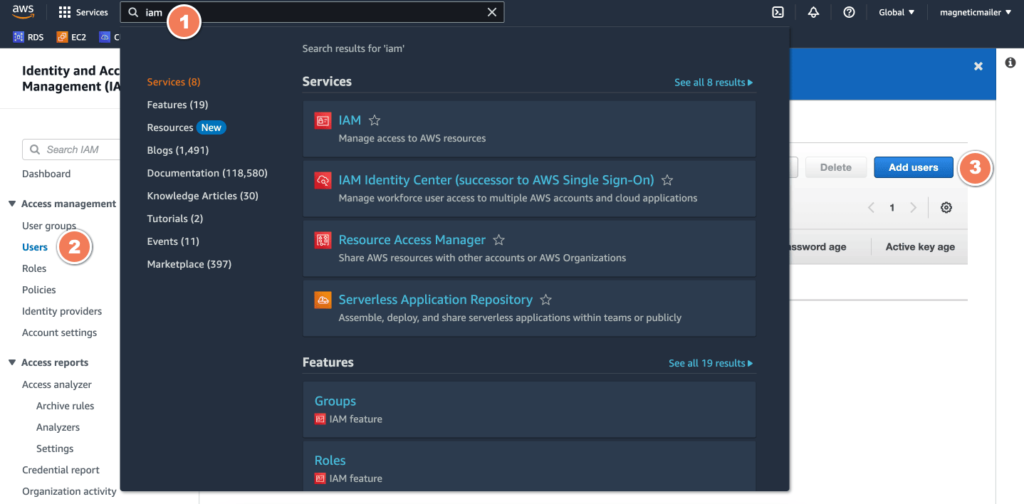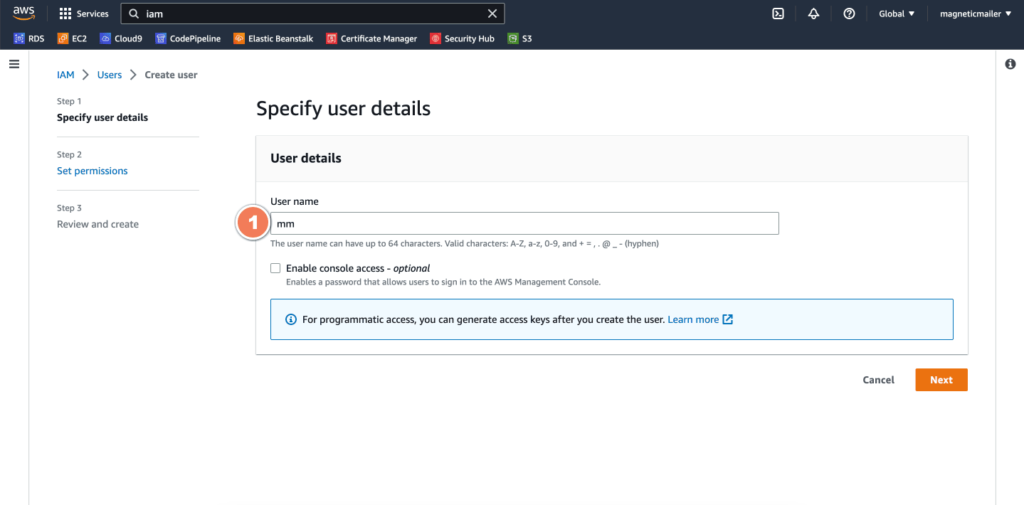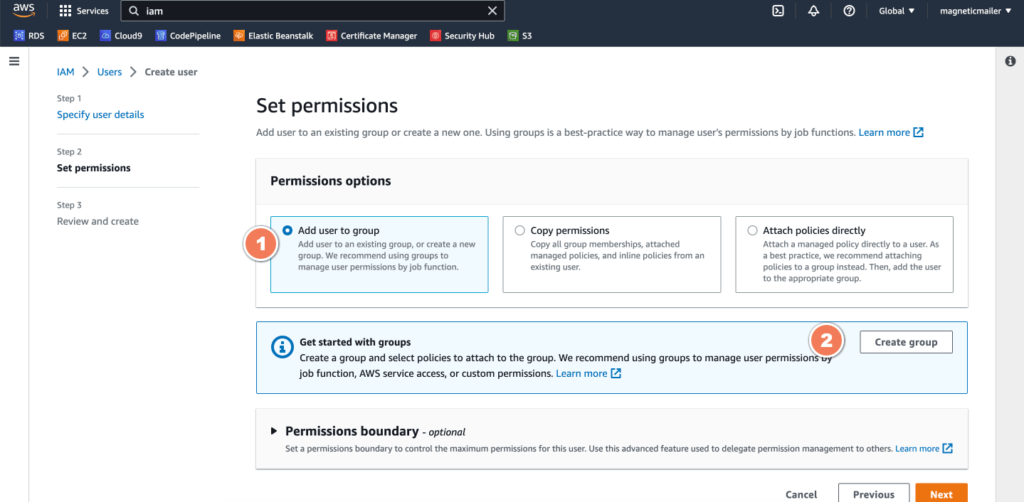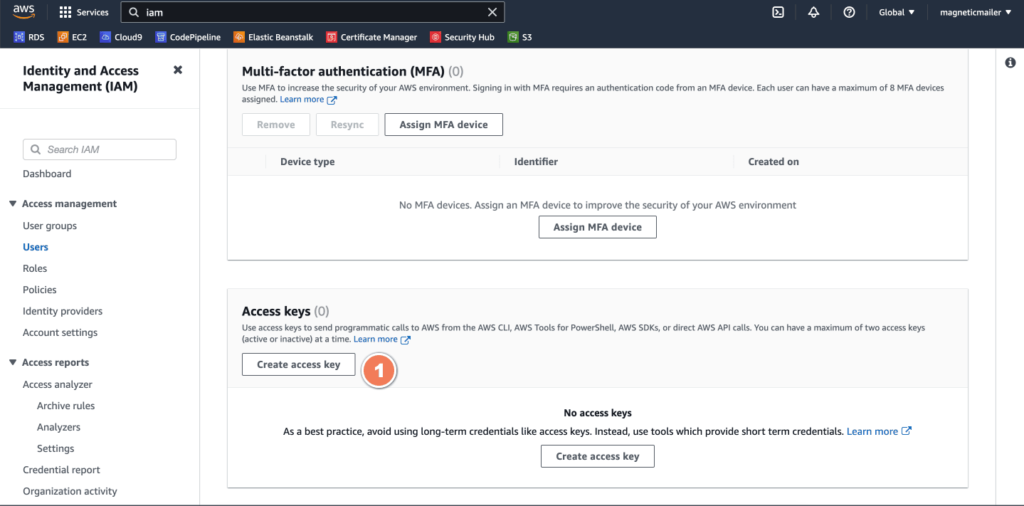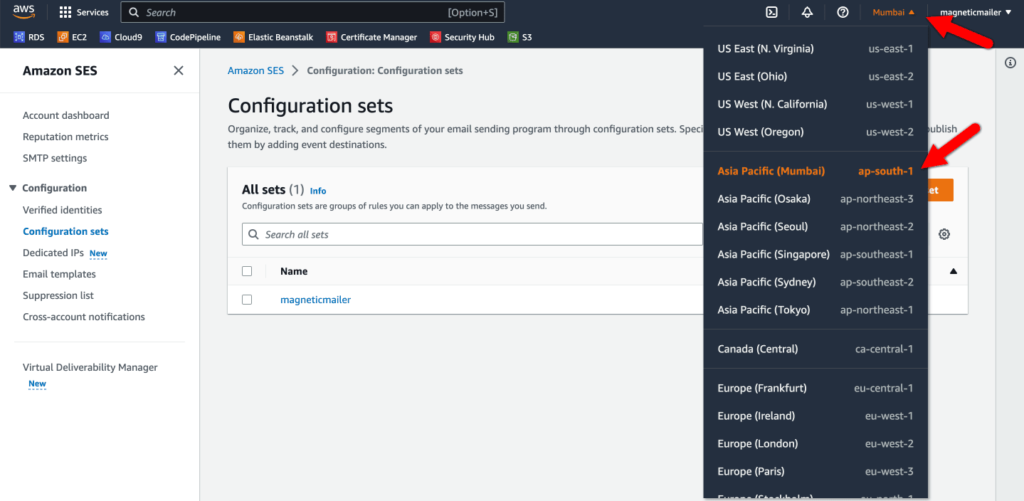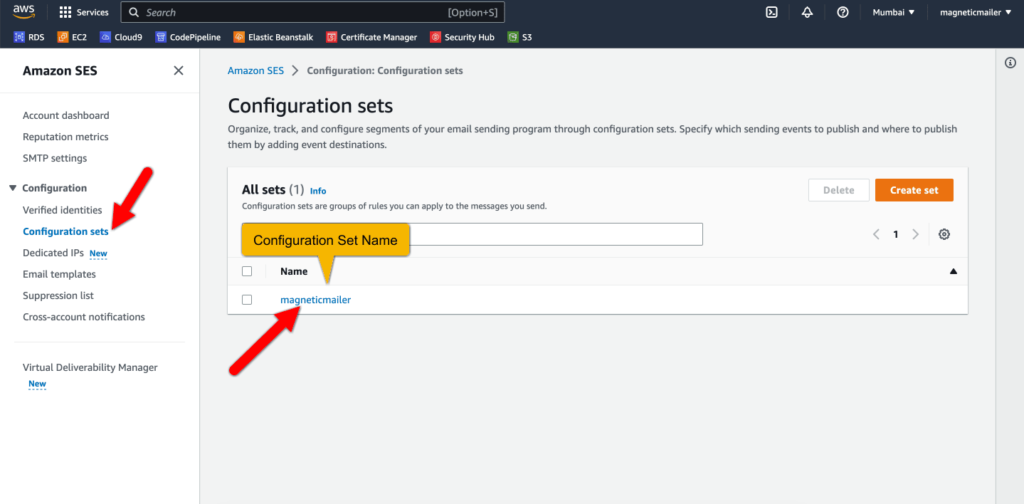Setup & Configuration
This is very simple, quick & easy documentation for setting up your AWS(Amazon Web Services) SES(Simple Email Service) account and configuring the settings under MagneticMailer Panel to unlock the unlimited email sending opportunity.